Adding plugins
ONLYOFFICE Desktop Editors allows developers to add specific features which are not directly related to the OOXML format using plugins. You can use ready-made plugins from ONLYOFFICE App Directory or create your own ones using our Plugins and macros API documentation.
There are two ways to add plugins: through the plugin manager and through the plugin folder.
Adding plugins through the plugin manager
Starting from version 7.4, you can download ready-to-use plugins from ONLYOFFICE Plugin Marketplace.
Option 1. Using the Install button (an internet connection is required)
Follow the steps below to add the plugins to the editor using plugin manager:
- Open the Plugins tab.
- Click Plugin Manager.
- Find the plugin you need and click Install.
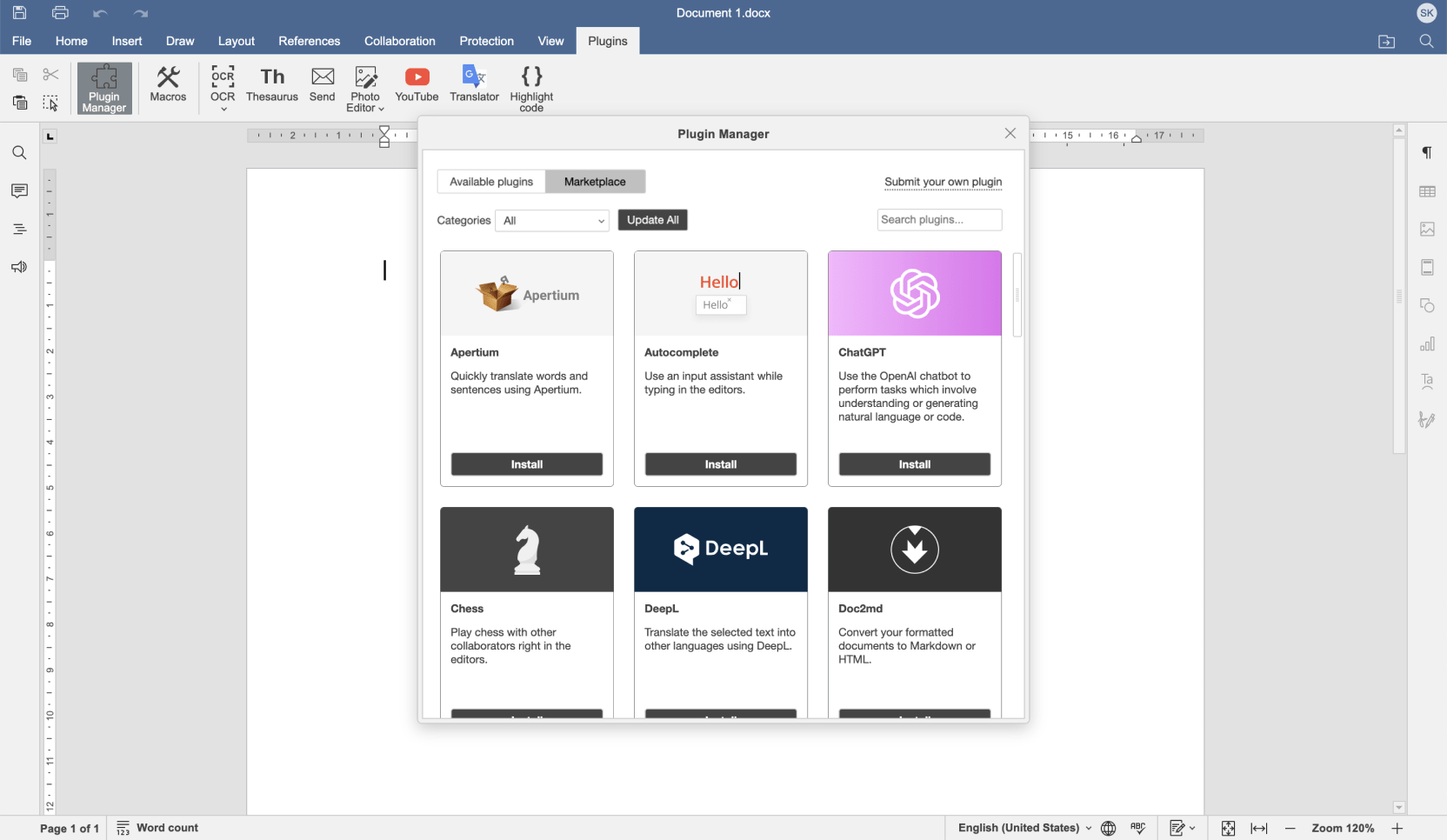
Option 2. Uploading the plugin archive (an internet connection is not required)
If you want to add your own plugin, you can do it manually, even if you are offline:
-
Pack all the plugin files within the plugin folder into a zip archive and change its extension to .plugin (all the plugin files and subfolders must be at the archive root).
If you download a plugin from GitHub, unpack the plugin folder first and then archive its elements only. - Open the Plugin Manager on the Plugins tab.
- Go to the My plugins tab and click the Install plugin manually button.
- Choose your created archive and click Open.
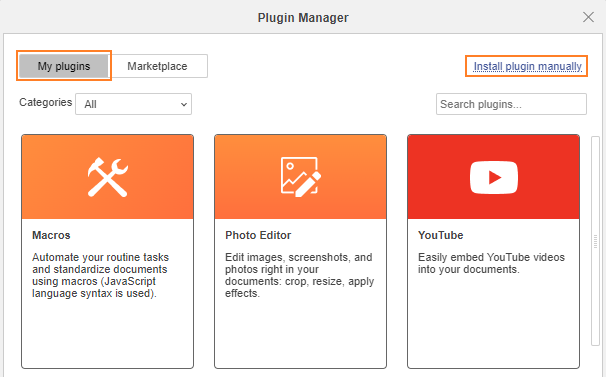
The plugin will be added to the opened editors and all the editors you will open afterwords and displayed within the Plugins tab.
Adding plugins through the plugin folder
Step 1. Create a new folder in the sdkjs-plugins directory. The path to the folder depends on the operating system you use:
- For Linux - /opt/onlyoffice/desktopeditors/editors/sdkjs-plugins/
- For Windows - %ProgramFiles%\ONLYOFFICE\DesktopEditors\editors\sdkjs-plugins\
- For Mac OS - /Applications/ONLYOFFICE.app/Contents/Resources/editors/sdkjs-plugins/
Step 2. Use a plugin GUID as the folder name. You can find the plugin GUID in the config.json file.
For example, for the Extended comments plugin the guid parameter will look the following way:
{
"name" : "Extended comments",
"guid" : "asc.{91EAC419-EF8B-440C-A960-B451C7DF3A37}",
...
}
So, the folder name of this plugin will be {91EAC419-EF8B-440C-A960-B451C7DF3A37}.
Step 3. Put all the plugin files to this folder:
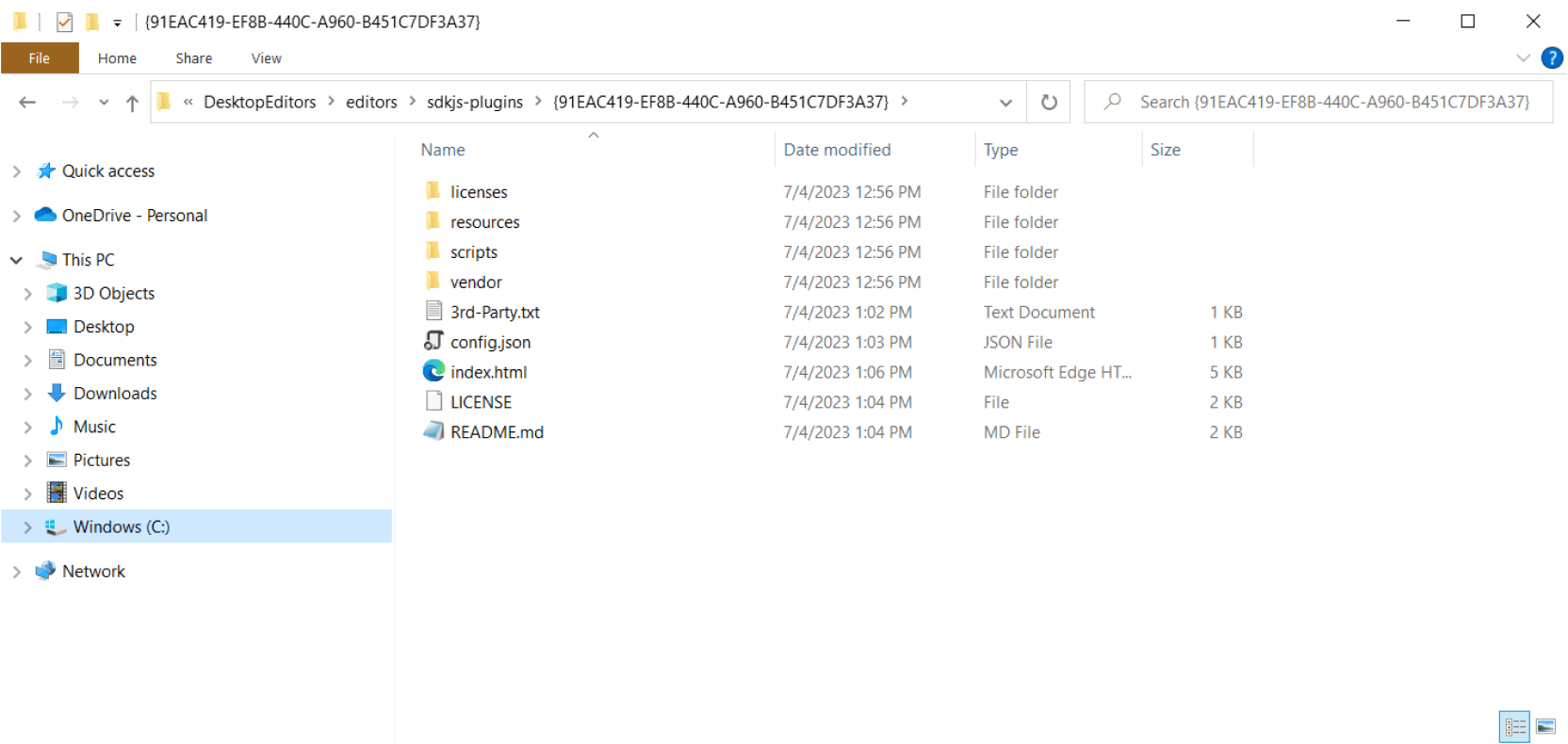
Step 4. Start ONLYOFFICE Desktop Editors. If everything is done correctly, the plugin will be displayed within the Plugins tab:

Removing plugins from ONLYOFFICE Desktop Editors
To uninstall the newly added plugins, proceed in the following way:
- Open the Plugins tab.
- Go to Plugin Manager.
- Click the Remove button under the corresponding plugin.
If you need to uninstall the default plugins, go to the sdkjs-plugins folder and remove the corresponding plugin folder from this directory.
The table below contains default plugins guids to make it easier for you to find them:
Default plugins guid’s
| Highlight code | {BE5CBF95-C0AD-4842-B157-AC40FEDD9841} |
| Mendeley | {BE5CBF95-C0AD-4842-B157-AC40FEDD9441} |
| OCR | {440EBF13-9B19-4BD8-8621-05200E58140B} |
| Photo editor | {07FD8DFA-DFE0-4089-AL24-0730933CC80A} |
| Speech | {D71C2EF0-F15B-47C7-80E9-86D671F9C595} |
| Thesaurus | {BE5CBF95-C0AD-4842-B157-AC40FEDD9840} |
| Translator | {7327FC95-16DA-41D9-9AF2-0E7F449F6800} |
| YouTube | {38E022EA-AD92-45FC-B22B-49DF39746DB4} |
| Zotero | {BFC5D5C6-89DE-4168-9565-ABD8D1E48711} |
| Send | {B509123E-6335-40BD-B965-91EB799346E3} |