- Config
- index.html
-
Plugin object
-
Methods
- attachContextMenuClickEvent
- attachEvent
- callCommand
- callModule
- createInputHelper
-
executeMethod
-
Common Api
- ActivateWindow
- AddContextMenuItem
- AddOleObject
- AddToolbarMenuItem
- CloseWindow
- CoAuthoringChatSendMessage
- ConvertDocument
- EditOleObject
- EndAction
- GetDocumentLang
- GetFileToDownload
- GetFontList
- GetImageDataFromSelection
- GetInstalledPlugins
- GetMacros
- GetSelectedOleObjects
- GetSelectedText
- GetSelectionType
- GetVBAMacros
- GetVersion
- InputText
- InstallDeveloperPlugin
- InstallPlugin
- MouseMoveWindow
- MouseUpWindow
- OnDropEvent
- OnEncryption
- PasteHtml
- PasteText
- PutImageDataToSelection
- RemovePlugin
- ReplaceTextSmart
- ResizeWindow
- SendToWindow
- SetMacros
- SetProperties
- ShowButton
- ShowInputHelper
- ShowWindow
- StartAction
- UnShowInputHelper
- UpdateContextMenuItem
- UpdatePlugin
-
Text Document Api
- AcceptReviewChanges
- AddAddinField
- AddComment
- AddContentControl
- AddContentControlCheckBox
- AddContentControlDatePicker
- AddContentControlList
- AddContentControlPicture
- ChangeComment
- ChangeOleObject
- ChangeOleObjects
- GetAllAddinFields
- GetAllComments
- GetAllContentControls
- GetAllOleObjects
- GetCurrentContentControl
- GetCurrentContentControlPr
- GetCurrentSentence
- GetCurrentWord
- GetFields
- GetFileHTML
- InsertAndReplaceContentControls
- InsertOleObject
- MoveCursorToContentControl
- MoveCursorToEnd
- MoveCursorToStart
- MoveToComment
- MoveToNextReviewChange
- OpenFile
- RejectReviewChanges
- RemoveComments
- RemoveContentControl
- RemoveContentControls
- RemoveFieldWrapper
- RemoveOleObject
- RemoveOleObjects
- RemoveSelectedContent
- ReplaceCurrentSentence
- ReplaceCurrentWord
- SearchAndReplace
- SearchNext
- SelectContentControl
- SelectOleObject
- SetDisplayModeInReview
- SetEditingRestrictions
- UpdateAddinFields
- Spreadsheet Api
- Presentation Api
- Form Api
-
Common Api
- getInputHelper
- loadModule
- resizeWindow
- sendToPlugin
-
Events
- button
- init
- inputHelper_onSelectItem
- onAddComment
- onBlurContentControl
- onChangeCommentData
- onChangeContentControl
- onClick
- onCommandCallback
- onContextMenuClick
- onContextMenuShow
- onDocumentContentReady
- onEnableMouseEvent
- onExternalMouseUp
- onExternalPluginMessage
- onFocusContentControl
- onInputHelperClear
- onInputHelperInput
- onMethodReturn
- onRemoveComment
- onTargetPositionChanged
- onToolbarMenuClick
- onTranslate
-
Methods
- Asc.scope object
- info object
- InputHelper
- Simple types
- Developing plugins
- Adding plugins
- Plugin localization
- Plugin styles
- Publishing plugins
-
Plugin examples
- Add comment in cell
- Add custom fields
- Autocomplete
- Chess
- Clippy
- Context menu and events
- Count words and characters
- Extended comments
- Get and paste html
- Hello world
- Highlight code
- Invoices
- Language tool
- Load custom fields
- Move cursor
- OCR
- Photo editor
- Search and change text background color
- Search and replace
- Search and replace on start
- Settings
- Speech
- Symbol table
- Telegram
- Templates
- Thesaurus
- Translator
- Typograf
- Work with content controls content
- Work with content controls navigation
- Work with content controls tags
- YouTube
- Zotero
- Getting started with macros
- Writing macros
- Debugging
- Converting VBA macros
-
Macro samples
- Write data to worksheet cell
- Change cell background color
- Change cell font color
- Make cell font bold
- Merge cell range
- Unmerge cell range
- Set column width
- Format range as a table
- Add chart
- Highlight duplicates
- Next blank row
- Insert text
- Currency exchange rates
- Import CSV/TXT data
- Recalculate worksheet values
- Unhide all rows and columns
- Remove shapes from slides
- Insert unique id
- Complete address information
Adding plugins to ONLYOFFICE Desktop Editors
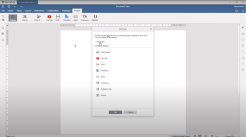
There are two ways to add plugins: through the plugin manager and through the plugin folder.
Adding plugins through the plugin manager
Starting from version 7.4, you can download ready-to-use plugins from ONLYOFFICE Plugin Marketplace.
Option 1. Using the Install button (an internet connection is required)
Follow the steps below to add the plugins to the editor using plugin manager:
- Open the Plugins tab.
- Click Plugin Manager.
- Find the plugin you need and click Install.
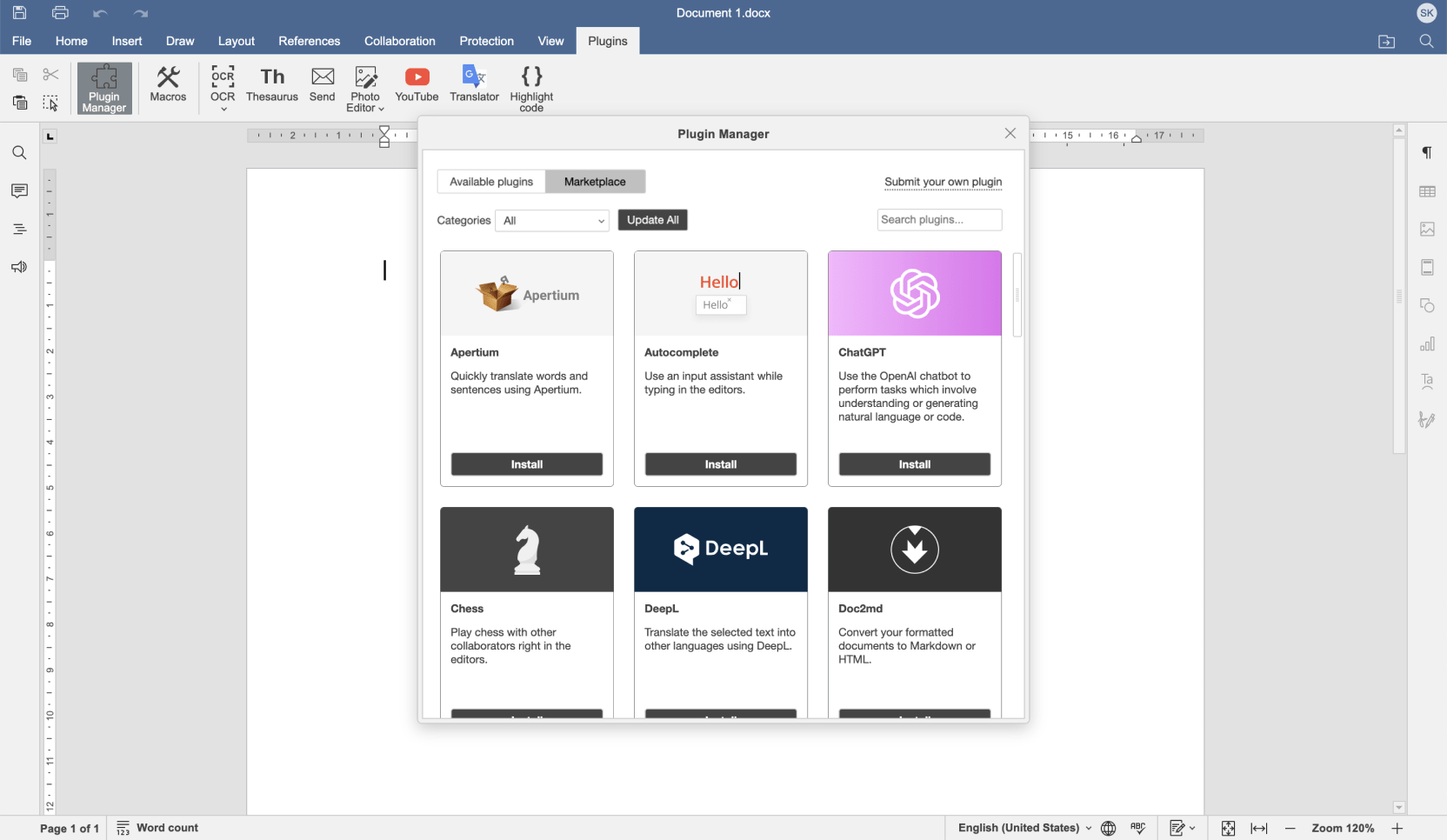
Option 2. Uploading the plugin archive (an internet connection is not required)
If you want to add your own plugin, you can do it manually, even if you are offline:
-
Pack all the plugin files within the plugin folder into a zip archive and change its extension to .plugin (all the plugin files and subfolders must be at the archive root).
If you download a plugin from GitHub, unpack the plugin folder first and then archive its elements only. - Open the Plugin Manager on the Plugins tab.
- Go to the My plugins tab and click the Install plugin manually button.
- Choose your created archive and click Open.
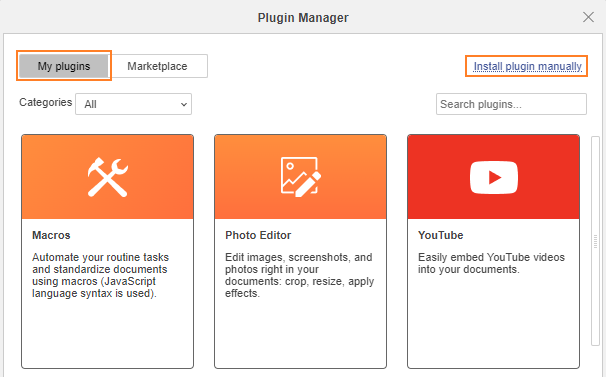
The plugin will be added to the opened editors and all the editors you will open afterwords and displayed within the Plugins tab.
Adding plugins through the plugin folder
Step 1. Create a new folder in the sdkjs-plugins directory. The path to the folder depends on the operating system you use:
- For Linux - /opt/onlyoffice/desktopeditors/editors/sdkjs-plugins/
- For Windows - %ProgramFiles%\ONLYOFFICE\DesktopEditors\editors\sdkjs-plugins\
- For Mac OS - /Applications/ONLYOFFICE.app/Contents/Resources/editors/sdkjs-plugins/
Step 2. Use a plugin GUID as the folder name. You can find the plugin GUID in the config.json file.
For example, for the Extended comments plugin the guid parameter will look the following way:
{
"name" : "Extended comments",
"guid" : "asc.{91EAC419-EF8B-440C-A960-B451C7DF3A37}",
...
}
So, the folder name of this plugin will be {91EAC419-EF8B-440C-A960-B451C7DF3A37}.
Step 3. Put all the plugin files to this folder:
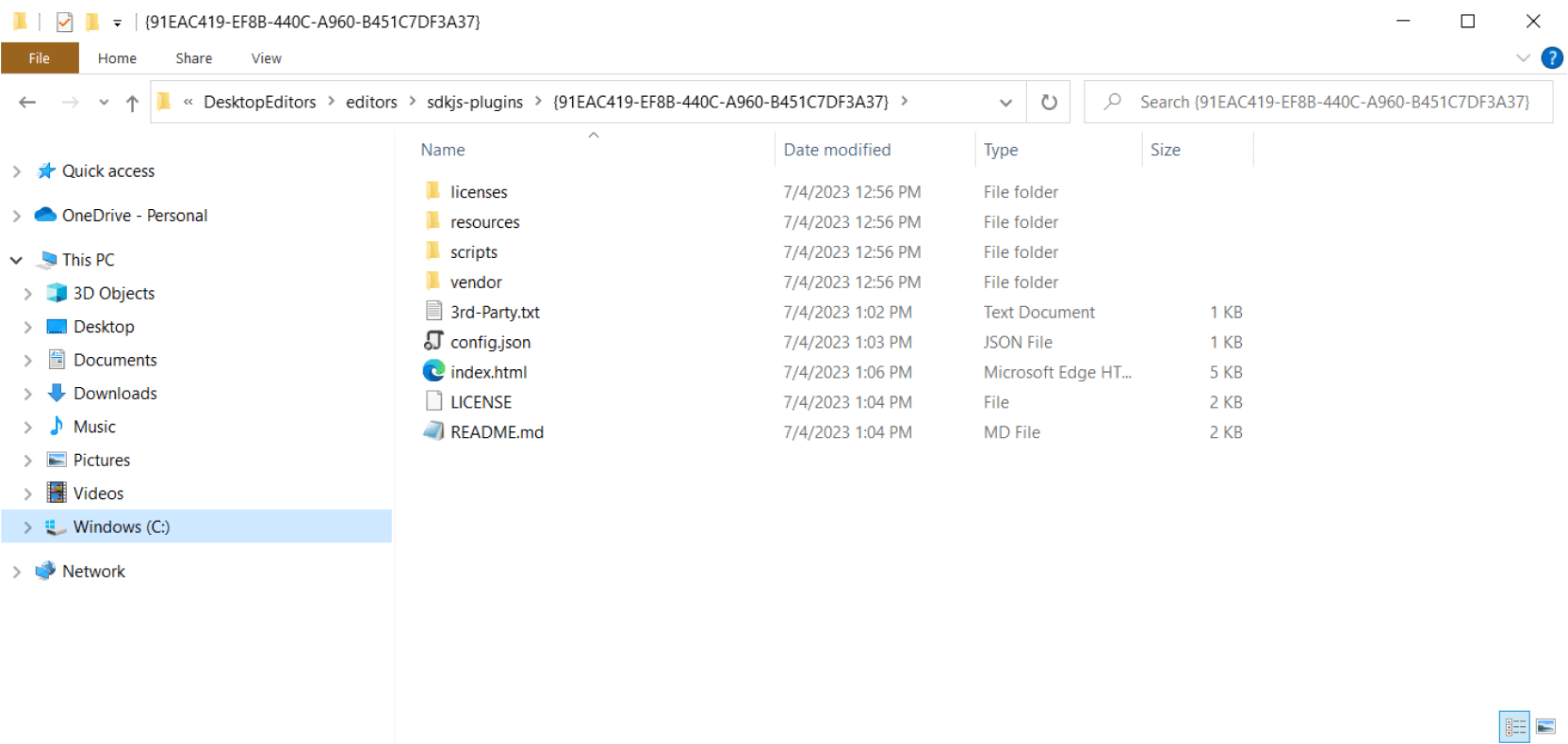
Step 4. Start ONLYOFFICE Desktop Editors. If everything is done correctly, the plugin will be displayed within the Plugins tab:

Removing plugins from ONLYOFFICE Desktop Editors
To uninstall the newly added plugins, proceed in the following way:
- Open the Plugins tab.
- Go to Plugin Manager.
- Click the Remove button under the corresponding plugin.
If you need to uninstall the default plugins, go to the sdkjs-plugins folder and remove the corresponding plugin folder from this directory.
The table below contains default plugins guids to make it easier for you to find them:
Default plugins guid’s
| Highlight code | {BE5CBF95-C0AD-4842-B157-AC40FEDD9841} |
| Mendeley | {BE5CBF95-C0AD-4842-B157-AC40FEDD9441} |
| OCR | {440EBF13-9B19-4BD8-8621-05200E58140B} |
| Photo editor | {07FD8DFA-DFE0-4089-AL24-0730933CC80A} |
| Speech | {D71C2EF0-F15B-47C7-80E9-86D671F9C595} |
| Thesaurus | {BE5CBF95-C0AD-4842-B157-AC40FEDD9840} |
| Translator | {7327FC95-16DA-41D9-9AF2-0E7F449F6800} |
| YouTube | {38E022EA-AD92-45FC-B22B-49DF39746DB4} |
| Zotero | {BFC5D5C6-89DE-4168-9565-ABD8D1E48711} |
| Send | {B509123E-6335-40BD-B965-91EB799346E3} |